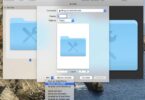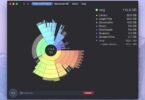En PC hay una tecla llamada ‘Imprimir pantalla‘, con la que podemos pasar lo que vemos en la pantalla al portapapeles para después pegarlo en Paint por ejemplo. Pero en Mac esa tecla “Impr Pant” no existe, ¿cómo hacemos una captura de pantalla? ¿Y una vez hecha, dónde se guarda la imagen?
Cuatro maneras de hacer capturas de pantalla en Mac
Es muy sencillo, todo depende de si quieres hacer foto de toda la pantalla, de una parte, o de una ventana concreta.
1. Mayúsculas + Comando + 3
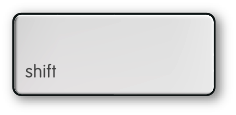
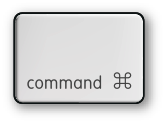
Con esta combinación de teclas, obtendremos automáticamente una captura de toda nuestra pantalla, y el archivo con el pantallazo se creará en el escritorio de tu Mac.
2. Mayúsculas + Comando + 4
De esta otra manera, el cursor cambia a un punto de mira que podemos arrastrar para seleccionar a mano qué parte de la pantalla queremos capturar. También se crea un archivo en el escritorio.
3. Mayúsculas + Comando + 4, y después barra espaciadora
Si después de hacer la combinación de teclas anterior pulsamos la barra espaciadora, el cursor cambiará del punto de mira a una cámara fotográfica, de manera que podremos elegir qué ventana en concreto de una aplicación queremos capturar. La imágen capturada aparecerá en nuestro escritorio.
La tecla Control
 Cuando capturamos la pantalla con las tres combinaciones de teclas, si pulsamos también la tecla ‘Control’, en vez de generar un archivo en el escritorio, la foto quedará guardada en el portapapeles para que la peguemos donde queramos.
Cuando capturamos la pantalla con las tres combinaciones de teclas, si pulsamos también la tecla ‘Control’, en vez de generar un archivo en el escritorio, la foto quedará guardada en el portapapeles para que la peguemos donde queramos.
Variaciones en los teclados según países:
- La tecla mayúsculas puede aparecer como “shift” o como una flecha apuntando hacia arriba.
- La tecla comando puede aparecer como “cmd”, “command”, el símbolo de la manzana o el símbolo cuadrado con cuatro círculos.
- La tecla control puede aparecer abreviada como “ctrl”.
4. Mayúsculas + Comando + 5, el programa ‘Captura de pantalla’
 En nuestra carpeta ‘Aplicaciones’, dentro de la carpeta ‘Utilidades’, podemos encontrar el programa ‘Captura de pantalla’. Puedes arrancarlo rápidamente con la combinación Mayúsculas + Comando + 5.
En nuestra carpeta ‘Aplicaciones’, dentro de la carpeta ‘Utilidades’, podemos encontrar el programa ‘Captura de pantalla’. Puedes arrancarlo rápidamente con la combinación Mayúsculas + Comando + 5.
Con esta aplicación no solo podemos hacer capturas de pantalla, también podemos capturar el vídeo de lo que haya en nuestra pantalla.

Desde aquí puedes acceder a todos los modos con los iconos:
- Capturar la pantalla completa
- Capturar una ventana
- Capturar una parte de la pantalla
- Grabar toda la pantalla
- Grabar parte de la pantalla
En las opciones, puedes elegir dónde se va a guardar la captura, y hay un modo adicional con un temporizador que funciona igual que las cámaras de fotos: hay una cuenta atrás de unos segundos y saca la foto.
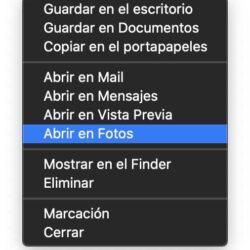 Puedes activar o desactivar la ventana flotante. Esta ventana aparece unos segundos en la esquina inferior derecha de la pantalla con la foto que acabas de hacer. Puedes arrastrar esa ventana a una aplicación, o hacer click con el botón derecho y acceder a las opciones.
Puedes activar o desactivar la ventana flotante. Esta ventana aparece unos segundos en la esquina inferior derecha de la pantalla con la foto que acabas de hacer. Puedes arrastrar esa ventana a una aplicación, o hacer click con el botón derecho y acceder a las opciones.
Como ves, ¡el Mac tiene herramientas muy completas y fáciles para esta tarea!