El dock

El dock es la barra de abajo que tiene los diferentes programas para que los podamos arrancar de manera directa desde ahí. Si tenemos varias aplicaciones abiertas, una de las maneras más sencillas y directas para cambiar de una ventana a otra, es hacer click en el dock en el icono de la aplicación que queramos tener activa en cada momento.
Mission Control

Mission Control es un sistema para navegar cómodamente por tus ventanas, que como ya hemos dicho, es lo más importante a la hora de estar trabajando con un ordenador.
Presionando la tecla F3, accedemos directamente a Mission Control. Al hacerlo, veremos una vista general de todas las ventanas que tengamos abiertas en el Mac. Al hacer click en cualquiera de esas ventanas, iremos directamente a ese programa. Presionando la barra espaciadora al pasar el ratón por encima de cada ventana, veremos una vista más grande de esa ventana, aunque realmente no te hará falta.
En la parte superior, tenemos los escritorios. Si arrastramos cualquier ventana a esa parte superior, se creará automáticamente un escritorio nuevo. Por alguna razón podría interesarnos tener dos escritorios, uno con algo en lo que estemos trabajando, y por ejemplo otro en el que estamos pasando el rato consultando las redes sociales.
Al hacer click en el escritorio que queramos, arriba, en Mission Control, accederemos directamente a ese escritorio, y nuestro Mac mostrará solo las ventanas de los programas que hayamos arrastrado a ese escritorio. Es sencillo y útil.
Todo esto parte de apretar la tecla F3, que es la que se usa para acceder a Mission Control. De hecho si miras esa tecla, verás que tiene dibujadas unas ventanitas.
 Pero ahora viene lo interesante. Para aprovechar a fondo la agilidad de Mission Control, ¿qué te parecería poder acceder directamente desde el ratón? Puedes definir cualquier tecla del teclado, o cualquier botón o gesto de tu ratón para acceder con más rapidez.
Pero ahora viene lo interesante. Para aprovechar a fondo la agilidad de Mission Control, ¿qué te parecería poder acceder directamente desde el ratón? Puedes definir cualquier tecla del teclado, o cualquier botón o gesto de tu ratón para acceder con más rapidez.
En Preferencias del sistema es donde puedes definir estas opciones, en el icono “Mission Control”. También es muy útil asignar una tecla o botón para mostrar el escritorio. Al usar esa tecla se apartarán todas las ventanas para que veas el escritorio, en caso de que estés buscando un archivo que tengas ahí, por ejemplo.
Por último, en esta misma pantalla de opciones, puedes ver el botón “Esquinas activas”. Si le das, podrás ver que se puede definir una acción para cuando pongas el ratón en cada una de las cuatro esquinas de la pantalla. Esta opción puede no ser cómoda para todo el mundo. Yo solo uso la esquina inferior derecha, para poner la pantalla en reposo, pero hay muchas más opciones, como acceder a Mission Control, o al escritorio, o poner el salvapantallas.
 Pruébalo, aunque a nosotros nos parece más cómodo usar el ratón o el teclado, hay mucha gente que usa esta característica, a lo mejor a ti te va bien.
Pruébalo, aunque a nosotros nos parece más cómodo usar el ratón o el teclado, hay mucha gente que usa esta característica, a lo mejor a ti te va bien.
Comando + Tabulador
Esta es la clásica manera de Windows, y es igual en Mac OS X, para pasar de una ventana a otra sólo tenemos que teclear Comando + Tabulador, es decir, la tecla cmd + la tecla de la izquierda con la flechita encima de las Mayúsculas. Una vez pulsado, mantenemos el pulgar en la tecla Comando y le vamos dando a la tecla Tab hasta seleccionar la aplicación que nos interese.
Maximizar, minimizar, y esconder
Igual que en Windows, en las ventanas de Mac tenemos los típicos botones para cambiar de tamaño las ventanas.
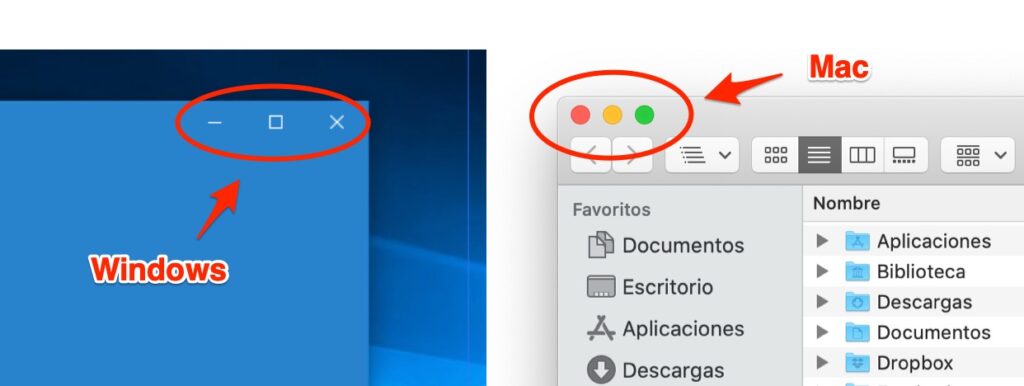
Con el verde maximizamos, hacemos que la ventana ocupe toda la pantalla, ocultando todo lo demás, incluyendo la barra de menús.
Con el botón amarillo, minimizamos, mandamos la ventana al dock con un bonito efecto. Para volver a abrir la ventana, hacemos click en ella en el dock. Hay otra manera de minimizar, haciendo doble click en la parte superior de una ventana.
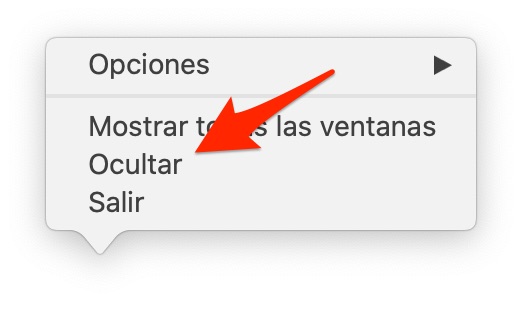 Con el botón rojo, cerramos la ventana, igual que con el botón [x] de las ventanas de Windows, no tiene más misterio. Lo que es interesante es ocultar ventanas, en vez de minimizarlas. Si te acostumbras a esto, es muy útil, se puede hacer que la ventana simplemente desaparezca tecleando Comando + H, o desde el dock, haciendo click derecho en cada icono –> Ocultar. Luego para ver de nuevo la ventana que queramos hacemos click en el dock y ahí está otra vez.
Con el botón rojo, cerramos la ventana, igual que con el botón [x] de las ventanas de Windows, no tiene más misterio. Lo que es interesante es ocultar ventanas, en vez de minimizarlas. Si te acostumbras a esto, es muy útil, se puede hacer que la ventana simplemente desaparezca tecleando Comando + H, o desde el dock, haciendo click derecho en cada icono –> Ocultar. Luego para ver de nuevo la ventana que queramos hacemos click en el dock y ahí está otra vez.




